윈도 11 시스템 종료 다시 시작 하기를 빠르게 하는 방법입니다. 손쉽게는 단축키를 이용하여 윈도우 11 시스템 종료 또는 재시작을 실행할 수 있고, 시스템 종료 아이콘을 만들어서 아이콘 실행으로 할 수 있습니다.
컴퓨터 사용이 많다면 하루에 몇 번은 재시작을 하거나 시스템을 종료해야 하기 때문에 컴퓨터 빨리 끄기는 한 번 익혀두면 매우 좋은 팁이라고 할 수 있습니다.
윈도 11 시스템 종료 , 다시 시작 단축키 이용
이도 저도 귀찮다 싶으면 윈도우 컴퓨터 끄기 단축키를 외워두면 좋습니다. 한 번에 종료할 수는 없지만 단축키 사용이 익숙해지면 불편함이 없습니다.
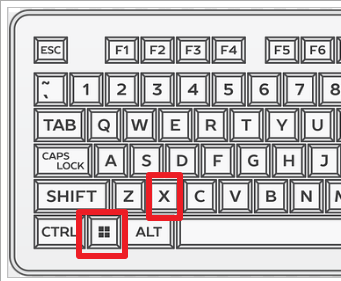
단축키는 윈도우 자판 + X를 누르고 U를 한번 누르면 시스템 종료 R을 누르면 다시 시작입니다. 정리하면 아래와 같습니다.
- 시스템 종료 : 윈도우 + X 👉 U 👉 U
- 시스템 다시 시작 : 윈도우 + X 👉 U 👉 X
단점이라면 최소 3번의 키보다 타이핑이 필요하다는 점입니다. 그래서 세 번도 귀찮은 경우 시스템 종료 아이콘을 생성하여 바탕화면에서 실행시키면 됩니다.
ALT + F4를 연타하여 종료
윈도 종료를 시키는 단축키는 아니지만 윈도우에서 실행프로그램을 종료하고 창을 닫는 단축키인 alt + f4를 이용하는 방법도 있습니다.
ALT + F4는 원래 많이 사용하는 단축키이니 계속 누르다보면 아래와 같이 winddows 종료 창이 뜹니다. 그리고 엔터를 해주면 됩니다.
다시시작하려면 시스템 종료 옆 화살표를 클릭하여 원하는 옵션을 지정합니다.
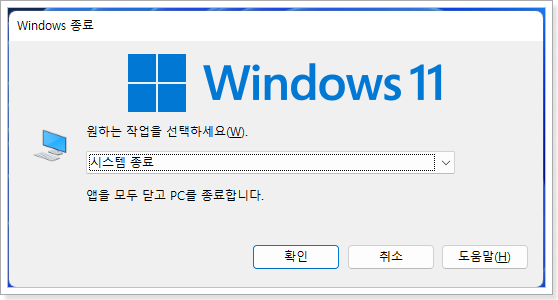
윈도 11 시스템 종료 실행 아이콘 만들기
아래 순서대로 바로가기 만들기를 생성하면 됩니다.
1. 바탕화면 오른쪽 버튼 - 새로만들기 - 바로가기
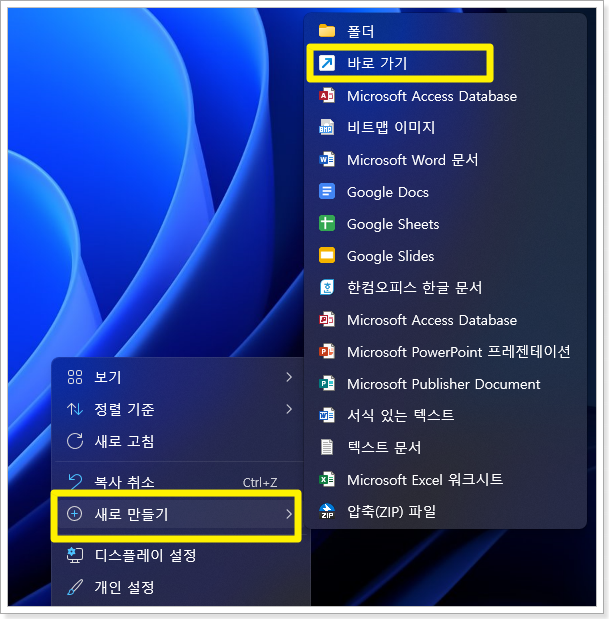
2. 항목위치 입력에 [ shutdown /s /t 0 ] 입력 - 다음
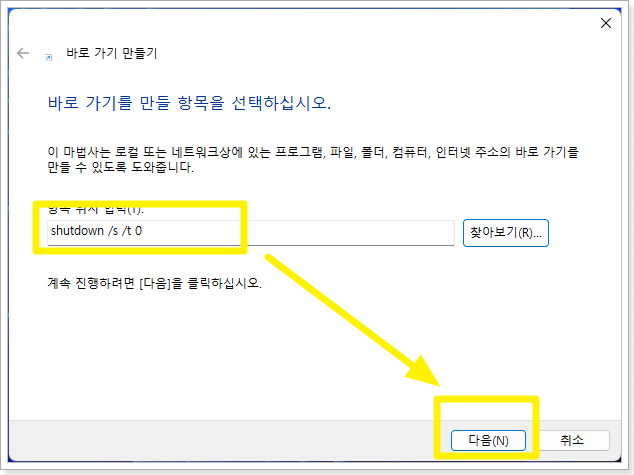
3. 바로가기 이름 지정 - 마침
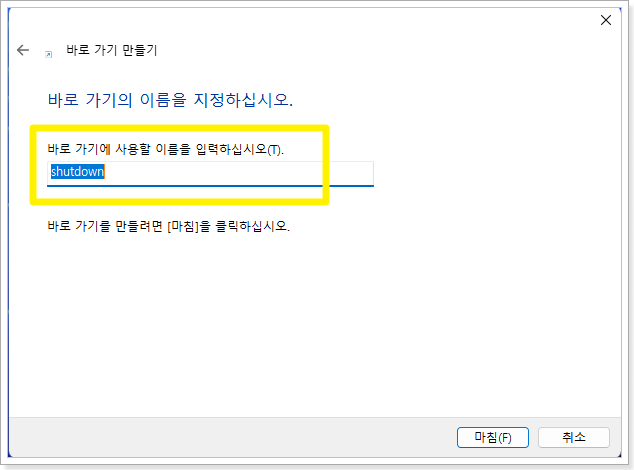
4. 바탕화면에 아이콘 생성을 확인
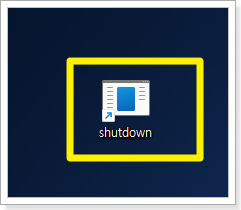
생성된 셧다운 아이콘을 두 번 클릭하여 실행하면 바로 컴퓨터가 꺼집니다. 아이콘 모양이 마음에 안 드시면 아이콘 변경하는 방법으로 변경하여 사용하시면 됩니다.
윈도 11버전 기준으로 설명이지만, 윈도 10 또는 윈도 7 동일하게 적용가능합니다.




댓글